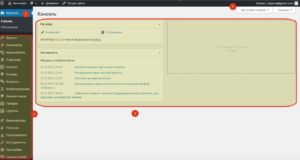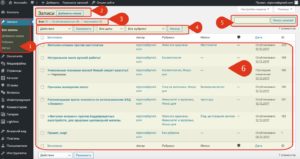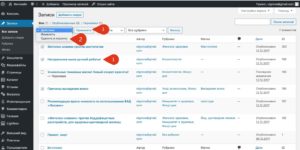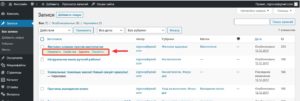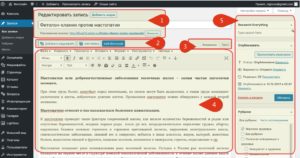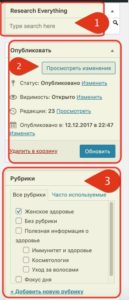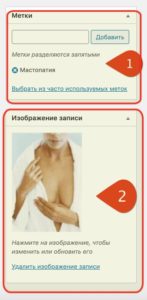В системе управления WordPress существуют общие понятия, записи, рубрики, метки.
«Записи» — или еще называют «Посты», это соотвественно и есть любая запись на вашем сайте, буть то это новости компании, единица продукции или сертификаты, все это создается на основе записей, только каждая идет в своем настроенном разделе меню в панели управления, и для каждой записи могут быть добавлены свои индивидуальные характеристики.
Тут мы разберем основу записи, ее элементы управления, для различных типов записей.
На изображении ниже, показан раздел управления — ЗАПИСИ.
Разберем по пунктам.
На конкретном примере и для вашего сайта, данный блок записи — отвечает, за блок «Полезная информация» и их рубрики и метки.
Рубрики — это тематическое разделение направлений ваших записей, или можно сказать категорий, ниже на картинке вы можете увидеть, что запись может принадлежать к какой либо тематической рубрике.
На сайте это видно в качестве «Категорий статей»
Метки — позволяют дополнительно сгруппировать записи по дополнительным признакам. например несколько статей могут находиться в рубрике «Женское здоровье » и посвящены теме «Щитовидная железа», подробнее мы об этом остановимся уже в след. уроках.
Теперь рассмотрим подробнее:
1 — цифра — Блок настроек, к которому принадлежат записи. В ваших записях есть и рубрики и метки.
Ими можно управлять в этом блоке.
2 — цифра — Позволяет создать новую запись для публикации на вашем сайте.
3 — цифра — В записях существуют опубликованные типы и типы — черновик, соотвественно — опубликованные, это те статьи, которые уже видно на сайте со стороны пользователя, а черновики — это те записи которые существуют в панели управления, они созданы, но сохранены как черновики и в результате их не видит конечный пользователь сайта.
4 — цифра — Блок настроек записей:
— Действия — это возможность выбрать несколько записей галочками и применить к ним всем, определенные действия, например — изменить или удалить в корзину, удаленные записи, можно вернуть в случае необходимости.
— Фильтр — нужен для того, что бы быстрее находить записи, если их достаточно большое количество. по дате создания или выбрать статьи по определенным рубрикам.
5 — цифра — Блок поиска в записях, поможет найти по нужным словам, определенную статью.
6 — цифра — Блок созданных записей и их элементов, рассмотрим:
— Заголовки названий записей, идущие списком.
— Автор записей — тот кто создавал данную запись, под какой учетной записи в панели управления сайта, создавали данную запись (на сайте не показывается).
— Присваиваемая рубрика для данной записи.
— Присваиваемая метка для данной записи.
— Сервис комментариев (в текущей версии сайта они не подключены), соответсвенно создавать, редактировать комментарии, не нужно.
— Дата создания записей —(в текущей версии сайта они не подключены), поэтому это служит просто информаций для служебного использования.
— Id документа служит для технических настроек документов, а так же для ведения уникальности ID документа.
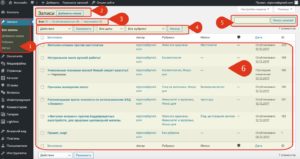
Действия с записями
С любой записью или выделенными записями, можно произвести определенные действия.
На картинке ниже, показаны варианты применения действий:
Выбираем — одну нужную или несколько нужных нам записей, и применяем, либо Изменения — рекомендуется только для одной записи, или Удалить — можно удалить одну или несколько выбранных новостей
Обозначения цифр:
- Место выбора — одной или несколько записей — галочки
- Выборка вариантов действий
- Применение выбранного действия
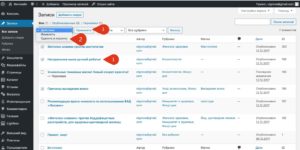
Действия над ЗАПИСЯМИ при наведении на ЗАГОЛОВОК ЗАПИСИ курсором мышки.
На изображении ниже, показаны пункты, которые появляются при наведении на заголовок записи, курсором мышки.
Обозначения данных действий:
- ИЗМЕНИТЬ — открывает полное окно редактирование данной записи.
- СВОЙСТВА — позволяет быстро, без перехода в окно редактирования данной записи, произвести некоторые манипуляции, например изменить: Заголовок Новости, автора Новости, Дату новости, рубрику размещения новости.
- Удалить — удаление ЗАПИСИ в корзину — за не надобностью.
- Перейти — посмотреть как ЗАПИСЬ — выглядит уже на сайте, а не в панели администрирования.
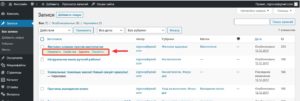
ПЕРЕХОД В ПОЛНОЕ РЕДАКТИРОВАНИЕ ЗАПИСИ
Тут мы разберем основные пункты работы над записью, так как возможны какие-то либо дополнительные специфические функции связанные с определенными типами записей, описание которых будем раскрывать в дополнительных инструкциях.
После того как вы навели на заголовок записи, вы переходите уже непосредственно в окно управления записями.
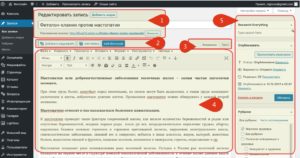
1 — цифра — блок в котором, идет обозначение, что мы находимся в блоке редактирования записи.
— рядом находиться кнопка — «Добавить новую», позволяет тут же переключиться на создание новой записи после того как вы поработали над текущей.
— далее идет — «Заголовок записи» — вы можете его редактировать.
Краткий заголовок вашей записи, позволяет дать краткое понимание пользователю, о чем будет повествовать данная запись, о чем в ней будут писать. Слова в заголовках играют немаловажную роль в СЕО
— затем идет «Постоянная ссылка» — это служебное поле, позволяет СЕО специалисту, отредактировать название ссылки.
Постоянная ссылка — дает пользователю понимание, какой адрес в браузере будет у данной записи, данная ссылка присваивается автоматически системой, после сохранения документа. Так же данный адрес, позволят ее использовать в вывода ссылок на нее, в различных источниках веб страниц, статей и так далее.
Следует обратить внимание, что если вы изменили ссылку, и у вас где-то в других записях, идет ссылка на данную новость по старой ссылке, то ссылка будет не действительной, в результате тогда ее нужно будет заменить на новую. Не рекомендуется без надобности менять ссылки, делать это часто, или оставлять не действительные ссылки на страницы, новости и так далее.
2 — цифра — блок управления медиа элементами, в котором, идет кнопка «Добавить медиа файл» — используется для возможности вставить картинку в блок текстового поля, или «Add Gallary» — добавить блок фотогалереи.
Далее идет кнопка — «Add Shotcode» — шорт коды, это части определенных сервисов, которые можно интегрировать в вашу запись определенным шоткодом, то есть в редактировании записи, это будет выглядеть как небольшой код, на на сайте в статье как интегрированный какой-либо блок с доп. сервисом или информацией.
«Шорткоды» — это короткие команды, которые вставляются либо в страницы, либо записи, на любые области документа, которые могут выводить дополнительные функции, например: фотогалерею, социальные сети и так далее. (При этом в окне редактирования записи, показывается как короткая команда, а в просмотре на сайте уже имеется нужный фунционал).
Не рекомендуем использовать данный элемент, если не понимаете принцип его действия.
3 — цифра — включает в себя 2 вкладки — в одной «Визуально» — это визуальное редактирование записи, она стоит по умолчанию для записи и используется обычным пользователем, и вторая вкладка «Текст» — в ней можно в текущей записи подкорректировать html-код, рекомендуется использовать только специалистами в веб разработках.
4 — цифра — сама область редактирования текста, включает в себя визуальный текстовый редактор, нечто схожее по функционалу на офисные пакеты, установленные для работы с документами на вашем компьютере. Она позволяет, Вам выставлять заголовки текста, настраивать цвет, менять шрифт, вставлять ссылки, работать с таблицами и так далее, если сказать кратко, то работать с полным форматированием текста.
Не рекомендуется — менять шрифт на сайте, или полностью менять цветовые форматы текста, это нарушит целостное восприятие фирменного дизайна сайта.
5 — цифра — включает область, в которой можно производить настройки текущей записи. В определенных случаях, блоки с настройками там могут добавляться.
Рассмотрим основные: обозначение указаны ниже.
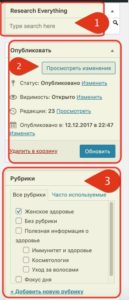
1 — цифра — блок СЕО настроек, для работы СЕО специалиста по продвижению сайта.
2 — цифра — блок настроек публикации (записи) — важный блок — отвечает за публикацию в сети интернет вашей записи.
— Кнопка «Посмотреть изменения», служит удобным предварительным форматом просмотра вашей записи на сайте (для возможности предварительно оценки как будет выглядеть запись для пользователя), до сохранения окончательного варианта который вы собираетесь сохранить.
— Статус записи — существует несколько статусов у записи: Опубликовано — это когда документ доступен для всех пользователей сайта, На утверждении — когда запись, еще не опубликована на сайте, ее не видит пользователь и она ожидает от какой-либо доработки или согласования на публикацию проверяющим редактором сайта. Черновик — имеет схожий статус с режимом На утверждении, только служит статусом черновой версии.
— Видимость — имеет статусы: Прилепить на главную страницу — в данной версии сайта, она не работает, Защищено паролем — при попытке просмотреть пользователем данную станицу, будет запрос на ввод пароля, Личное — это когда только вы видите данную запись, только если вы находитесь под своим логином, обычным пользователям сайта или другим редакторам сайта, данная запись будет не доступна.
— Дата Записи — дата служит временным измерением и показателем создания записи. В данной версии сайта служит только для служебных целей. По умолчанию в данной среде управления, записи вводится в режиме, последняя созданная запись по дате и времени.
Дату записи можно изменить
Кнопка ОБНОВИТЬ — сохраняет ваши изменения сделанные в данной записи.
Обратите внимание, на то что обязательно нужно нажимать на кнопку обновления, если вы хотите сохранить проделанную работу в данной записи, только после сохранения вы сможете просмотреть изменения на сайте и они будут видны конечным пользователям. Если вы работаете с большим количеством данных, то рекомендуем периодически нажимать на кнопку «Обновить» и далее продолжать работать над документом.
5 — цифра —
РУБРИКИ «Categories»— позволяет сразу присваивать запись к определенной рубрике.
Обратите внимание! Если вы не присвоите к записи необходимую рубрику, то она по умолчанию присвоит значение «рубрика по умолчанию». И возможно вы не увидите свою запись, там где вы ее ожидаете.
Запись можно присваивать к нескольким рубрикам.
Можно выбрать вкладку «Часто используемые» , что бы сконцентрироваться на выборе, только на основных рубриках.
Так же можно сразу добавить новую категорию в этом же блоке (на заходя в раздел редактирования и создания рубрики), то есть, создать новую рубрику и присвоить запись к ней. «+Add New Category».
Рассмотрим след. блок, обозначение указаны ниже.
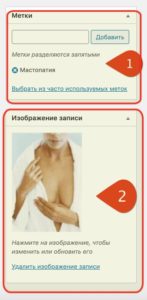
1 — цифра — МЕТКИ— возможность объединить несколько записей под одну, так скажем тему, как правило, выводится этот элемент как какое-то тематического слово, по которому нажав на нее можно перейти в список записей объединенные этим словом. Метки как можно добавить новые непосредственно в записи, так и перейти в управление метками.
2 — цифра — МИНИАТЮРА ЗАПИСИ (или титульная картинка) — это предварительная картинка для записи, которая показывается в списке записей.
Рекомендация: Старайтесь всегда загружать тематическую картинку к данной записи, это позволит качественно смотреться информации на вашем сайте, дает конченому пользователю визуализацию, а значит и интерес к прочтению.
Удаление миниатюры — удалит загруженную картинку к записи.